
| +380(66)433-69-36 |

|
+380(66)433-69-36 |
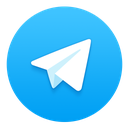
| +380(66)433-69-36 |
- BitLocker с GUI под linux
- Ищем вирус elTest
- Работаем с бесплатным SSL сертификатом Letsencrypt с помощью certbot
- Синхронизация ресурсов с удаленного сервера локально
- Применение нестандартного SEO и статус 404
- MySQL синхронизируем права с разных серверов
- IPSec VPN соединение между офисами.
- "Зеркало" сайта на стороне. Донастраиваем nginx
- Дефрагментация таблиц всех баз MySQL
- Месяц в родительном падеже strftime PHP
- INIT скрипт для Dropbox
- osCommerce VAM Edition 226. Ошибки
- PositiveSSL порядок сертификатов
- osCommerce. Создаем модуль доставки
- Восстановление mySQL баз данных
- osCommerce.Перенос магазина в другой домен
- osCommerce.Прячем адмику
- osCommerce. Продление жизни сессий
- osCommerce. Создаем платежный модуль
- 10 причин выбрать нас
- GRUB2 восстановление
- osCommerce не пересчитывает общую сумму заказа
- Список потенциально опасных скриптов
- Отправка файлов из Dropbox по e-mail
- "Черный список" почтовых доменов
- Боремся с назойливыми иностранцами
- Яндекс-Диск, и стоит ли им пользоваться.
- Обновление модуля Интеркассы для osCommerce
- Веб-почта на сайте хостинга
- Подключение Outlook Express к хостингу
 Хостинг
Хостинг  Документация
Документация  Подключение Outlook Express к хостингу
Подключение Outlook Express к хостингу
Подключение Outlook Express к хостингу
Для подключения почтового клиента Outlook Express к хостингу следует проделать ряд операций.
1. Зайти в панель управления хостингом.
2. Во вкладке "Учетные записи" выбрать "Почтовые ящики".
3. Если не было создано ни одного почтового ящика, то Вы можете это сделать с помощью системы помощи контрольной панели.
4. Выделяете необходимый почтовый ящик
5. В панели инструментов увидите такую кнопку:
![]()
Нажимаем на нее.
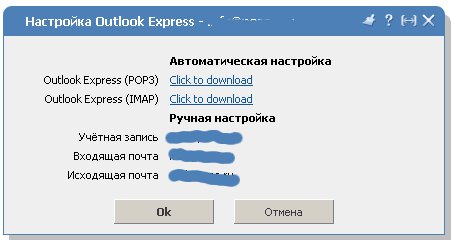
В выпавшем окне выбираем, какой вид сервера будем использовать. Как правило это POP3. Нажимаем на ссылку "Click to download" Загружаемый файл является конфигурационным файлом для Outlook Express. На предложение сохранить файл - сохраняем (потом его нужно будет запустить на исполнение. Конфигурация будет прописана в реестре)., если будет предложено запустить файл - запускаем его.
6. Перезапускаем Outlook Express если он был запущен, или просто запускаем его. После этого появится дополнительная учетная запись. Как правило она называется так же как и почтовый ящик.
7. На предложение ввести пароль - отказываемся, поскольку по-умолчанию клиент использует небезопасное соединение без шифрования - что дает возможность злоумышленникам перехватывать пароли для доступа к почтовому ящику. Если для Вас это не критично - то можно обойтись без лишних настроек безопасности (п.11)
8. Приступаем к настройке учетной записи. Переходим в меню Сервис - Учетные записи.
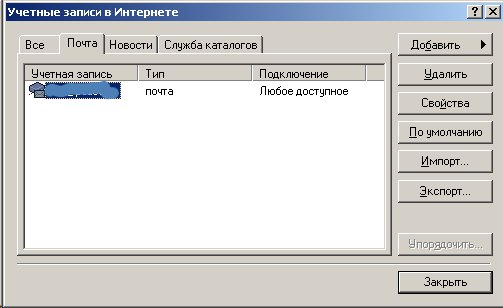
9. Выделяем учетную запись и нажимаем на кнопку "Свойства"
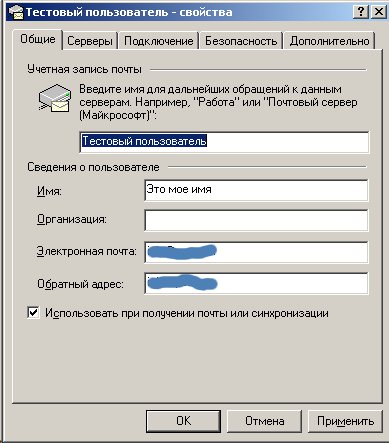
В свойствах меняем имя учетной записи и имя пользователя на те, которые предпочтительны. Адреса электронной почты и обратного адреса не меняем.
10. Переходим на вкладку "Серверы"

В поле сервер входящей почты прописываем пароль от почтового ящика. После этого нажимаем на кнопку "Настройка"

И выбираем пункт "Как на сервер входящей почты" - поскольку для отправления писем требуется авторизация, аналогичная той, которая производится при проверке почты.
11. Прописываем во вкладке "Дополнительно" использование шифрования.

Ставим галочки "Подключаться через безопасное соединение(SSL)" и меняем порт исходящей почты с 25 на 465.
12. Нажимаем "Применить".
13. При необходимости производим дополнительные настройки по своему усмотрению.
14. При первом обмене почтой может появится следующее сообщение

Здесь просто нажимаем "Да" - поскольку на хостинге для защиты данных используется PositiveSSL сертификат - а он требует дальнейших настроек, чтобы подобное сообщение не появлялось.
Для того, чтобы избавится от этого сообщения - во вкладке серверы для входящей и исходящей почты пропишите: h1.ha.i-holder.net.
