
| +380(66)433-69-36 |

|
+380(66)433-69-36 |
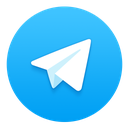
| +380(66)433-69-36 |
- BitLocker с GUI под linux
- Ищем вирус elTest
- Работаем с бесплатным SSL сертификатом Letsencrypt с помощью certbot
- Синхронизация ресурсов с удаленного сервера локально
- Применение нестандартного SEO и статус 404
- MySQL синхронизируем права с разных серверов
- IPSec VPN соединение между офисами.
- "Зеркало" сайта на стороне. Донастраиваем nginx
- Дефрагментация таблиц всех баз MySQL
- Месяц в родительном падеже strftime PHP
- INIT скрипт для Dropbox
- osCommerce VAM Edition 226. Ошибки
- PositiveSSL порядок сертификатов
- osCommerce. Создаем модуль доставки
- Восстановление mySQL баз данных
- osCommerce.Перенос магазина в другой домен
- osCommerce.Прячем адмику
- osCommerce. Продление жизни сессий
- osCommerce. Создаем платежный модуль
- 10 причин выбрать нас
- GRUB2 восстановление
- osCommerce не пересчитывает общую сумму заказа
- Список потенциально опасных скриптов
- Отправка файлов из Dropbox по e-mail
- "Черный список" почтовых доменов
- Боремся с назойливыми иностранцами
- Яндекс-Диск, и стоит ли им пользоваться.
- Обновление модуля Интеркассы для osCommerce
- Веб-почта на сайте хостинга
- Подключение Outlook Express к хостингу
 Статьи
Статьи  Субъективные заметки
Субъективные заметки  osCommerce
osCommerce  Быстрое создание товара
Быстрое создание товара
Быстрое создание товара
Перед тем, как добавлять в магазин новый товар, необходимо убедиться в том, что существует категория, к которой можно его отнести. Иными словами, всякий товар должен лежать на своей полке. И если это часы швейцарские - то должна быть полка "часы", если это тетрадь ученическая, то должны быть созданы категории "канцтовары" и "канцтовары"-"тетради". Здесь и далее мы рассмотрим коротко вопрос создания категорий и товаров. При этом будем предполагать, что у нас используются картинки трех типоразмеров.
- 100x100px - миникартинка, отображаемая при просмотре категории или товара
- 400x400px - картинка, отображаемая при просмотре ОПИСАНИЯ товара.
- Полноразмерная картинка, отображаемая при щелчке мышки на изображении товара.
Как упоминалось ранее, картинки для категорий и товаров необходимо подготавливать, и мы для этого используем редактор irfanViewer.  и изменение размеров картинки будет рассматриваться применительно к нему.
и изменение размеров картинки будет рассматриваться применительно к нему.
Зададимся такой задачей: сделать товар: "Коробка упаковочная", относящаяся к категории "Упаковка" стоимостью 1 доллар. (Изображение товара в редакторе можем видеть на рисунке) Итак, для этого нам нужно сделать следующие шаги:
- Создать картинку для категории
- Создать картинки для товара
- Создать категорию "Упаковка"
- Создать товар "Коробка упаковочная"
Итак, начнем с картинок. Пусть, для простоты картинка для категории будет такой же самой, как и миникартинка для товара. Значит, учитывая тот факт, что полноразмерная картинка у нас есть, необходимо создать 2 картинки с размерами, не превышающими 100x100px и 400x400px. Итак, запускаем редактор, и открываем полноразмерную картинку: Меню "File" "Open" или просто жмем латинскую "O". Выбираем файл. Теперь не торопимся... чтобы не делать лишних действий мы без переоткрывания уменьшим исходную картинку до 400 пикселов, сохраним ее, а потом уменьшим до 100 пикселей и тоже сохраним. Для этого идем в меню "Image"- "Resize-Resample" или воспользуемся горячей клавишей "Ctrl+R". В открывшемся окне выбираем новый размер изображения. Для того, чтобы все товары в нашем магазине выглядели примерно одинаково, следует выбрать один из параметров, который должен быть "главным" 
 В
В  нашем случае, главной будет высота картинки. Что значит главный размер? это размер, который одинаков для всех мини-картинок категорий и товаров. В нашем случае, еще раз повторюсь, это высота картинки. Итак, изменяем размер до 400 точек и жмем "Ok". Обратите внимание на опцию "Preserve aspect rate" - она должна быть включена, иначе картинка окажется искаженной. Теперь сохраним изображение: "File"-"Save as" или "Ctrl+S" Имя файла можете выбрать любое, но мы предпочитаем называть измененные файлы так же, как и оригинальные с добавлением размера картинки: в нашем примере оригинальный файл назывался "SampleBox.jpg", а называем его "SampleBox400.jpg". Аналогично теперь уже изменяем новую картинку до размера 100 точек и сохраняем ее: "SampleBox100.jpg". В результате мы уже сделали большое дело: получили необходимые картинки для товара. В дальнейшем при создании категорий и товара будем использовать именно их. Еще одно маленькое замечание на счет названий файлов. Как говорилось ранее, когда мы задаем картинку для категории, она сохраняется в магазине в одной общей для всех категорий папке. Следовательно для того, чтобы они не спутались, необходимо выработать некоторое свое именование картинок. Например Pic_(Номер категории).jpg. В нашем случае, чтобы разделить мини-картинку товара и мини-картинку категории, мы скопируем файл "SampleBox100.jpg" в "Upakovka.jpg"
нашем случае, главной будет высота картинки. Что значит главный размер? это размер, который одинаков для всех мини-картинок категорий и товаров. В нашем случае, еще раз повторюсь, это высота картинки. Итак, изменяем размер до 400 точек и жмем "Ok". Обратите внимание на опцию "Preserve aspect rate" - она должна быть включена, иначе картинка окажется искаженной. Теперь сохраним изображение: "File"-"Save as" или "Ctrl+S" Имя файла можете выбрать любое, но мы предпочитаем называть измененные файлы так же, как и оригинальные с добавлением размера картинки: в нашем примере оригинальный файл назывался "SampleBox.jpg", а называем его "SampleBox400.jpg". Аналогично теперь уже изменяем новую картинку до размера 100 точек и сохраняем ее: "SampleBox100.jpg". В результате мы уже сделали большое дело: получили необходимые картинки для товара. В дальнейшем при создании категорий и товара будем использовать именно их. Еще одно маленькое замечание на счет названий файлов. Как говорилось ранее, когда мы задаем картинку для категории, она сохраняется в магазине в одной общей для всех категорий папке. Следовательно для того, чтобы они не спутались, необходимо выработать некоторое свое именование картинок. Например Pic_(Номер категории).jpg. В нашем случае, чтобы разделить мини-картинку товара и мини-картинку категории, мы скопируем файл "SampleBox100.jpg" в "Upakovka.jpg"
Итак, картинки для товара и категории у нас готовы и теперь можно приступить к созданию в магазине как категорий, так и товаров в них. Начнем с простейшего - создания категории - т.е. той полочки, на которой будет лежать наш товар.
Переходим по меню в "Каталог" и жмем кнопку "Новая категория". Если необходимо создать категорию внутри другой кателогии, то для этого необходимо перейти в эту категорию, нажимая на названия категорий в каталоге. Перед нами открывается окно создания категории. Что же мы здесь заполняем.
Если необходимо создать категорию внутри другой кателогии, то для этого необходимо перейти в эту категорию, нажимая на названия категорий в каталоге. Перед нами открывается окно создания категории. Что же мы здесь заполняем.
- Название категории - Для нашего примера набираем: "Упаковка". Это название будет отображаться в каталоге магазина
- Название подробно - Так же как и название категории, если необходимо описывать категориию более подробно. В нашем случае можем оставить его пустым
- Описание - это полное описание категории, которое будет отображаться при входе в категорию магазина. В большинстве случаев можно оставлять пустым, хотя в ряде случаев - когда например описание категории является составной и общей частью описания товаров можно заполнить. При этом обратите внимание, что описание, в отличие от подробного названия может быть не просто текстом, а форматированным текстом в формате HTML - т.е. мини-веб страничкой с картинками и прочими эфектами.
 Мета-заголовки, описания и ключевые слова служат для более точного описания товара при "продвижении" сайта, и может подвергаться изменениям со стороны компании, которая производит "раскрутку". В нашем случае мы просто копируем название категории. В двух других вкладках выставляем: "1" в поле статуса, а на странице "Категория картинки" выбираем картинку для категории. Ранее мы создали картинку под названием "upakovka.jpg". После этого нажимаем на кнопку "Предпросмотр", и "Обновить". Итак, у нас теперь создана категория, к ней привязана картинка, и может быть добавлено описание. Теперь перейдем собственно к созданию товара.
Мета-заголовки, описания и ключевые слова служат для более точного описания товара при "продвижении" сайта, и может подвергаться изменениям со стороны компании, которая производит "раскрутку". В нашем случае мы просто копируем название категории. В двух других вкладках выставляем: "1" в поле статуса, а на странице "Категория картинки" выбираем картинку для категории. Ранее мы создали картинку под названием "upakovka.jpg". После этого нажимаем на кнопку "Предпросмотр", и "Обновить". Итак, у нас теперь создана категория, к ней привязана картинка, и может быть добавлено описание. Теперь перейдем собственно к созданию товара. Для того, чтобы создать товар, необходимо перейти в соответствующую категорию и нажать на кнопку "Новый товар". Сделаем маленькое отступление: Если все-таки Вы начали создавать товар не в той категории, или ошиблись категорией - ничего страшного нет. Товар можно будет передвинуть в ту категорию, в которую нужно.
Для того, чтобы создать товар, необходимо перейти в соответствующую категорию и нажать на кнопку "Новый товар". Сделаем маленькое отступление: Если все-таки Вы начали создавать товар не в той категории, или ошиблись категорией - ничего страшного нет. Товар можно будет передвинуть в ту категорию, в которую нужно.
Мы нажали на кнопку "Добавление товара" и перед нами открылось окно со вкладками. Будем описывать предназначение полей для каждой из вкладок.
- Вкладка "Данные". Что здесь есть за поля, и что в них заполнять. Выставляем статус товара (в наличии или нет), Дата поступления имеет смысл, если отслеживается история поступления товара на склад, например при установках скидок. ОБЯЗАТЕЛЬНО для реального товара нужно заполнить поле "вес товара" и выставить его хотя-бы в "1", иначе товар будет считаться виртуальным. Остальные поля оставляем без изменений по-умолчанию
- Вкладка "Русский" - заполняется по аналогии с категорией с той лишь разницей, что описание товара отображается при просмотре в магазине деталей товара (когда на товаре кликают). URL товара - дополнительное поле, которое может содержать ссылку на описание товара с другого сайта. Как правило не заполняется.
- Вкладка "Картинки" - как и описывалось выше, мы указываем в качестве маленькой картинки файл с именем "SampleBox100.jpg", в качестве большой картинки "SampleBox400.jpg", в качестве картинки для всплывающего окна "SampleBox.jpg". Обратите ВНИМАНИЕ на директории загрузки: мы специально сделали с помощью инструмента "Файл менеджер" в меню "Каталог" директорию загрузки "upakovka" в директории "products" (процесс содания каталогов рассмотрен в разделе, посвященной картинкам). В случаях, когда в магазине для товара используется более одной картинки, во вкладке будут дополнительные поля для загрузки маленькой и большой картинки. Файлы для них нужно выбирать аналогичным способом: для маленькой изображение, в нашем случае до 100 точек, в качестве картинки для всплывающего окна - оригинальный файл.
- Вкладка "Цены" здесь выбирается цена для товара, и тип налогов, уплачиваемаых за товар. Так, если цена товара указывается включая НДС, то в поле налогов выбирается НДС, а цена указывается в поле "Цена с налогом". В нашем случае устанавливаем стоимость в "1" в поле "Цена с налогом". Обратите внимание, поле цены сразу же пересчитается за вычетом величины налога НДС на товар.
- Вкладка "Атрибуты товара" - здесь указываются атрибуты товара (например цвет, упаковка), за которые взимается дополнительная плата. (Этот процесс рассмотрен в основной инструкции). В простейшем случае эти атрибуты не используются.
- Вкладка "Спецификации" - здесь производится заполнение особенностей товаров, которые используются в фильтрах продукции и в таблицах сравнения. В большинстве случаев, здесь не нужно ничего заполнять
Теперь нажимаем "Предпросмотр" и "Сохранить" или "Обновить". Все. на этом создание товара закончено.
